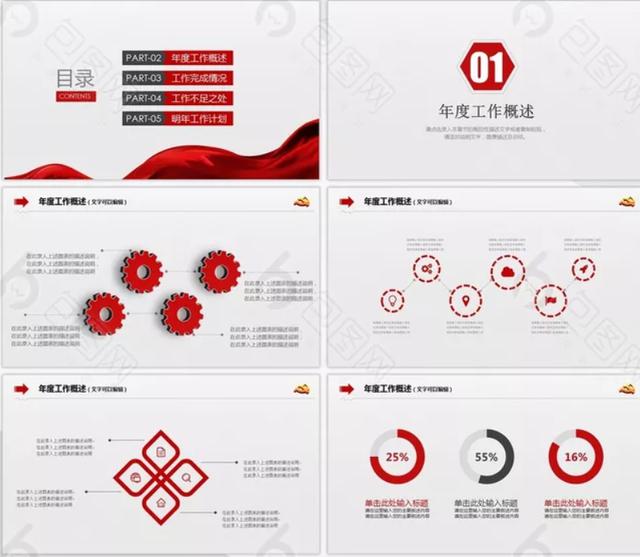大神来传授高级感PPT制作技巧,绝对不容错过的独门秘籍,赶紧收藏学习吧~
2024-04-19 11:32:27小编
在当今社会,PPT已经成为人们工作和学习中必不可少的工具,一份高质量的PPT能够在短时间内吸引听众的注意力,传达信息更加清晰明了。而如何制作一份高级感PPT,却是许多人困惑的问题。今天,我们就来向大神请教一些独门技巧,让你的PPT不再平淡无趣,充满个性和创意!赶紧收藏学习吧!
PPT是比较容易上手的办公软件,不像Excel那样需要熟记函数公式,但大部分人的PPT水准只能说是初级,今天邀请到大神来跟我们分享下大神级PPT的窍门在哪?
1. 构图
人的第一直观感受最大不是你的内容,而是你的版面风格,也决定了PPT的高级感。我们可以参考一下这几个构图法则。
三角形
把重点放在中心位置,由重点往次点递减弱化,给人感觉直观、简洁大方。
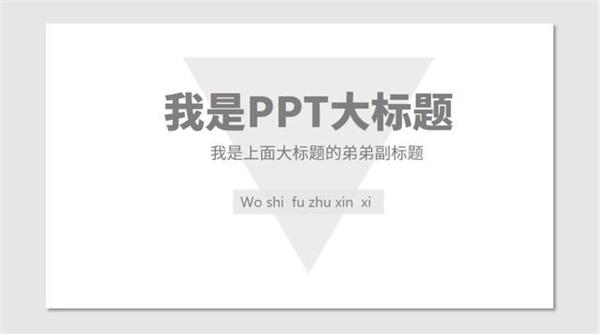
矩形
适合文本适中的构图结构,中规中矩,仅限于穿插使用,不易大规模且文本内容篇幅适中的情况下使用。
分割型
适合用于展现作品,把重点分割成上下、左右两部分,一侧作品,一侧放文案,两者不喧宾夺主,完美展现作品。
2. 水平复制
很多初级水准PPT的排版一言难进,一个高级的PPT对排版的最低要求就是大方整洁,而水平复制就可以解决排版不规整的问题。选择要复制的内容,按住快捷键Shift+Ctrl用鼠标左右上下拖动即可。
3. 批量设置背景
PPT背景也是体验一个PPT整体风格的关键标志,一张张设置背景很费时,我们可以批量设置背景,提高我们的办公效率。
选择幻灯片,右键选择“设置背景格式”-“图片或纹理填充”,再插入自选图片,“在插入:【文件】”,“插入”-“全部应用”即可。
4. 思维导图
一个优秀的PPT除了排版外,还需要逻辑清晰表达出PPT的内容,这个时候思维导图就派上用场了。
打开“插入”菜单-选择“形状”功能里的“直线”和“矩形”。
觉得PPT自带的思维导图麻烦的朋友,可以借用“迅捷流程操作软件”来制作思维导图哦
打开“文件”-“新建文件”-自主选着“基础图”来DIY,或者选着“流程图”套用模板,是不是简单易操作多了。
5.图片填充字
把文字和图片融为一体,让PPT秒变高级,瞬间给平淡无味的PPT提升了几个档次。
首先插入需要填充的文本,右键选择“设置形状格式“-“文本选项“-“图片或纹理填充“-“插入图片来自”-“文件”-“插入“即可。
6. PNG素材
PPT上会大量使用到一种PNG格式的图片,这种图片与JPG格式的图片差别在没有背景的,PNG图片可以满足我们的设计需求省去我们抠图的麻烦,提高效率。Stickpng就是我平时会找PNG图片素材的地方,分享给大家。
对于如何让PPT变得更高阶,还有很多技巧,学无止境,希望今天分享的技巧可以帮助到大家,欢迎大家在下面讨论哦。